树林一直是拍照的时候非常常用的一种元素,相信很多朋友都很喜欢森系照片,这篇文章将极详细的带来梦幻森系人像后期教程。


导入PS

首先进行剪裁二次构图,让人物比重更大

打开ACR进行初步调色

基础面版中,色温稍微调冷。原图曝光略微不足,稍微提高曝光。增加对比度。提高高光、白色,降低阴影、黑色让画面更有层次。提高自然饱和度,降低饱和度。降低饱和度的目的是让自然饱和度的提升更加自然。

HSL的色相中,将绿色滑块向正绿色移动,浅绿色滑块同样向正绿色移动。让照片中的绿色达到森系照片的绿色。橙色滑块稍微向红色方向移动,让模特的肤色更加红润。

HSL的饱和度中,提高一点红色滑块,让模特的口红等颜色更鲜艳。降低橙色、黄色滑块,让模特的肤色更加白皙。降低一点绿色,让照片中绿色不要那么刺眼。将紫色和洋红的饱和度全部降低的原因是让背景中紫红色的草丛不引人注目。

HSL的明亮度中,提高红色、橙色以及黄色的明亮度,让模特皮肤更加透亮,降低一点绿色的明亮度,这可以降低环境的影响力,从而突出模特。

相机校准中,阴影色调向紫色方向稍微调整一点,让画面更加有层次。红原色滑块向左移,增加饱和度。绿原色滑块向右移,降低饱和度。蓝原色滑块向右移,增加饱和度。
接下来着重调整皮肤(具体思路及原理可见我之前的教程「老叉的调色教室」入门向肤色调整)

选择 可选颜色

红色降低青色、黑色

黄色降低黄色、黑色

这时候的效果是这样的

选择 创建新的填充或调整图层

选择 黑白

在属性一栏中将红色向左拉,这时候模特脸上的瑕疵会更加明显,利用污点去除工具或者仿制图章工具进行瑕疵去除

这时候我们发现模特脸上还是会有一些阴影

选择 创建新图层

选择 编辑-填充

参数如图

将混合模式改为 柔光


选择 不透明度为10%,流量为25%的画笔工具
对模特脸上的阴影或者黑色部分进行涂抹

这时候的效果是这样的

Ctrl+Shift+Alt+E 盖印一层图层
接下来就要增加画面的层次感(具体思路及原理可见我之前的教程「老叉的技巧教室」提升画面质感原来这么简单(上))(如果需要此动作,可在下方网盘链接自提)

动作中选择 亮度蒙版全部


对“亮“、“更亮”、“最亮”通道如上图操作


对“暗”、“更暗”通道如上图操作


对“基本中灰度”通道如上图操作

这时候的效果是这样的

对盖印出来的图层3进行Ctrl+J复制一层
接下来我们要对画面后方的亮部区域进行调暗


选择 亮度/对比度

降低亮度

建立一个黑色蒙版,对目的画面进行涂抹

效果是这样的

Ctrl+Shift+Alt+E 盖印一层图层

选择ACR
这时候我们要提升主体以及增加画面效果



选择 渐变滤镜 对模特上、右、下区域进行压暗以及降低饱和度等操作

选择 径向滤镜 迎着模特脸朝着的方向拉一个发光的径向滤镜

这时候的效果是这样的

选择 Color Efex Pro 4插件(如果需要此插件可在下方网盘链接中自提)

选择 Glamour Glow(魅力光影)

参数如图(这几个参数很好理解,自己试一试就知道什么是什么啦~)
然后就可以锐化输出啦

亮度蒙版链接:https://pan.baidu.com/s/1yCk-JmHvjlkv9A5fm8h7Bw 密码:6rc6
Color Efex Pro4 插件链接:https://pan.baidu.com/s/11yiCBOOZlI8URojsFx-fXQ 密码:hgc2
温馨提示:文章内容系作者个人观点,不代表好摄之途对观点赞同或支持。
版权声明:本文为转载文章,来源于 XxBryan ,版权归原作者所有,欢迎分享本文,转载请保留出处!

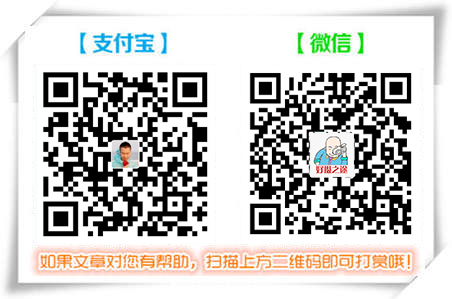

发表评论